Box Builder
Boost Sales and Streamline Fulfillment with Box Builder in Local Line
Fulfilling small, low-value orders can drain time and resources. Boxes, a new feature in Local Line’s back office, helps you bundle products into boxes to increase order size and streamline operations. Use Boxes to manage CSA shares, seasonal offerings, promotional products, and subscription programs—all without adding new products.
Key Benefits of Boxes
- Increase Average Order Value: Encourage larger purchases by bundling related products
- Simplify Subscription Management: Easily manage recurring CSA shares or subscription boxes with a single product with contents that can change over time
- Flexible Order Fulfillment: Swap items within boxes as needed and track box contents in exports for easy picking and packing
- Promote Seasonal and Specialty Items: Offer your customers meal kits, seasonal boxes, holiday bundles, or clearance packs
- Diversify Offerings with Minimal Effort: Create curated boxes to upsell without expanding your core product offerings
By using Boxes, you’ll boost revenue, streamline operations, and offer your customers more ways to shop—keeping your farm’s operations smooth and profitable.
Creating a Box: Step-by-Step Guide
Navigating to the Box Creation Screen
- Click Products in the side navigation bar
- Select the Boxes option
- Click the Add Box button in the top-right corner
Create Box
Box Info
The top section allows you to set the basic information for your Box that will be visible to customers in your storefront.

- Box Name (Required)
- Enter a short, descriptive name (e.g., “Veggie Box,” “Holiday Bundle”)
- Help customers quickly understand the contents or purpose of the Box
- Vendor (Optional)
- Select a vendor to associate with this Box (Note: Shared orders will only be generated for shared products, even if the box is assigned to a connected vendor)
-
- If a Box contains shared products from multiple vendors, each vendor will still receive their respective shared vendor orders for the products they have shared. This ensures accurate fulfillment and smooth coordination across multiple suppliers.
- Keyword Tags (Optional)
- Add keyword tags (e.g., “Seasonal,” “Bundle”) to improve storefront filtering, search, and organization
- Boxes share the same set of keyword tags used for products
- Description
- Provide additional details about the Box’s contents or purpose (e.g., “This box contains a curated selection of vegetables for your weekly meals”)
- Use descriptions to set expectations or convey the value of the Box
- Images
- Upload up to 5 images (jpeg, jpg, png, heic formats, max size 10 MB per image)
- Use engaging photos to attract customers and provide a visual preview of what’s included
Track Inventory

Just like Products, you have the option of tracking inventory for your boxes. If you enable the option, you can choose to either calculate the available inventory of the box based on the inventory of the package contents, or to set the inventory of the box separately.
If you are using the separate box inventory setting, you can also set a low inventory threshold and sold out email notifications.
Box Contents and Price: Adding Products to a Box
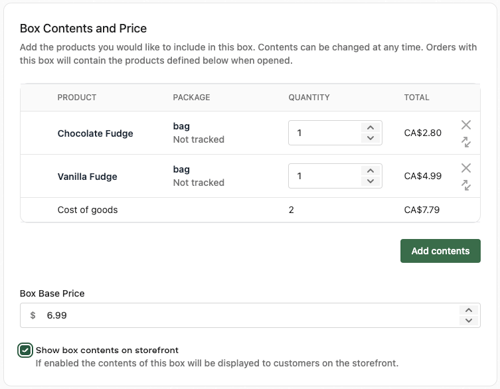
When you create a new Box, the Box Contents and Price section starts empty. Follow these steps to add products using the Add contents slide-over:
- Click the "Add contents" button
- This opens the Add contents slide-over, where you can select the product packages to include in the Box
- Select packages using the checkboxes next to the packages you want to add. Checking the box beside the parent product will select/unselect all packages of that product
- Quantities for each package can be modified later within the Box Contents and Price section
- Click the Save button at the bottom of the slide-over to add the selected packages to your Box
Package Quantities and Box Pricing
After adding products, the Box Contents and Price section will display a table with the following columns.
- Product: The name of the product included in the Box
- Package: Indicates the specific product package
- Quantity: Enter a value directly or use the arrows to adjust the quantity for each package
- Total: Calculated total based on the quantity and base price of the package
- Cost of goods:
-
- Shows the total number of items in the Box and the combined base price of all products
- This section gives you a reference of the total cost of goods in the box
Note that box contents can be changed at any time. The contents of each box are saved on the order when an order is opened and added to your orders table. If this box is part of a subscription, the new box contents will appear on orders when the next subscription order is created - any previously opened or created orders are not retroactively updated.
Box Base Price can be defined using the input below the contents table.
- Pricing is defined separately from total cost of goods sold:
- Box pricing is manually defined using this input and is not automatically calculated based on box contents
- Just like product packages, per-price list price adjustments can also be applied to boxes using the “Add to price lists” section further down the page
Show box contents on storefront can be enabled if you want customers to be able to see the products and packages that are included in the box.
Add Box to Price Lists
This section allows you to assign Boxes to specific price lists and define price adjustments
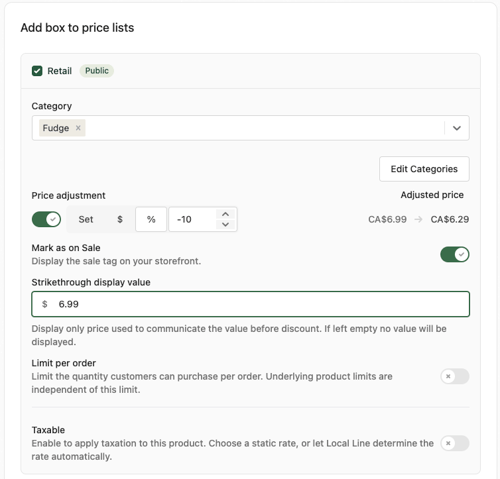
Price List Assignment Fields:
- Select Price Lists:
- Choose the price lists that should include this Box (e.g., "Public Price List", "CSA Catalog")
- The box will only be displayed in the storefront on the selected price lists
- Categories:
- Use the dropdown to assign the box to a category (e.g., “Bundles,” “Promotions,” “Seasonal Features”)
- Categories are shared with product categories
- Categories help organize the storefront, making it easier for customers to find related items
- Click the "Edit Categories" button to add or edit categories
- Price Adjustment (optional):
- Set a price adjustment for the Box on the selected price list
- This allows you to adjust by a fixed dollar amount or percentage of the base price you defined in the Box Contents and Price card
- Adjustments can be positive or negative values
- Mark as on Sale (Toggle):
- If enabled, the Box will be marked as on sale, and a sale tag will be displayed on this product on the storefront
- Optionally you can enter a strikethrough display value which will be displayed in the storefront. Generally this is used to show what the original price was. You can clear the value in this field and the strikethrough price will not be displayed
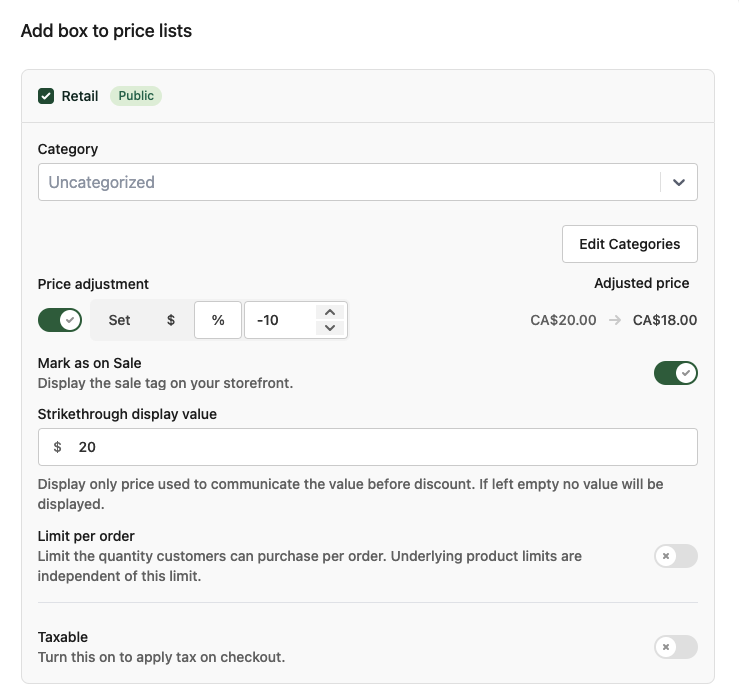
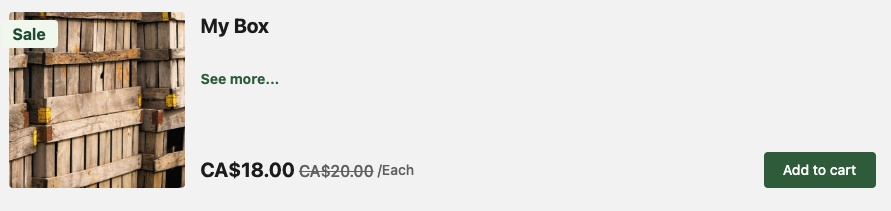
- Limit Per Order
- Enable this setting to limit how many of this Box a customer can add to a single order
- Taxable
- Enable or disable sales tax for this box on this price list
- Choose Automatic tax rate, or Static to manually define a sales tax rate
- Tax will be calculated on the price of the Box regardless of the tax setting you have defined on the products in the Box
Back Office Details
The Back Office Details section contains information that is only visible internally and is used for your own organizational purposes within the back office.
Fields Overview:
- Package Code
- This field is primarily for use with the barcode scanning feature, but can also be used for a tracking code or other reference number
- Internal Box ID
- Use this field to assign a unique identifier to the Box. This ID is for internal tracking purposes and can help when managing multiple Boxes, especially if you are integrating with other systems or need a unique reference for each Box
- This field also appears on some order exports
- Internal Tags
- Add internal tags to help categorize and manage Boxes within your back office
- New tags can be created by typing them into the input. Existing tags can be selected from the dropdown menu
- Boxes share internal tags with those used for products.
- Click the "Manage Internal Tags" button to edit or remove existing internal tags.
The Back Office Details card ensures your team can efficiently manage Boxes, allowing you to label and categorize them for easy handling without any impact on customer-facing details.
Box Status
The Box Status section controls the storefront visibility and approval settings for the Box.

- Box Visibility
- This field indicates the visibility status of the Box. When enabled, it will be visible in the storefront on the price lists it has been added to
- This can be used to quickly hide the product if you want to prevent customers from adding it to orders or if the product is no longer available without having to remove it from price lists
- Orders with this box require approval
- Enable this toggle if you need to approve or modify orders that contain this Box before collecting payment
- This is especially useful for products that need to be weighed or adjusted after ordering. It helps ensure that customers are charged accurately, particularly for products with variable weight
- Note that even if a component product within the box has the needs approval setting enabled, you will still need to enable this option on the box if you need to review and approve the order before finalizing payment
The Box Status card gives you control over where and how Boxes are available for sale, as well as how orders involving these Boxes are handled before payment is finalized.
Box Swaps
Allow your customers to customize their boxes by defining which products can be swapped out

Click the swap arrows beside one of the products to open the product sidebar and choose one or more products that you want to offer as a substitution. After clicking Save you can adjust the quantity for each product package.
Note: The Cost of goods value is calculated based on the default set of products, and does not factor in any of the swap options. When customers are purchasing the box, they will always be charged the price you have set for the box, there is no dynamic price calculation based on swaps.
In order for customers to be able to see and customize the contents of a box in your storefront, you must enable the Show box contents on storefront option. If the option is not enabled, they will not see the contents or be able to change them.
In your storefront, when a customer clicks on the box to view the detail, they will see the default products included, along with a Customize Contents option:

Any products you've define swap options for will have a Swap button beside them, which then shows the options the customer can select for that spot in the box:

Clicking Save and add to cart will save their choice and add the box to their cart.
Subscription Settings
The Subscription Settings section allows you to define, per price list, whether the Box can be offered as a subscription and configure options for how customers can purchase it. This flexibility helps you cater to both one-time buyers and customers looking for ongoing subscriptions.
Fields Overview:
- Subscription Eligibility:
- Select the price lists where you want to offer subscription options for this Box. Note that only price lists that you have added the Box to in your Box Settings will be available to select on the Subscriptions tab.
- Once a price list is selected, you will see the available options for how customers can purchase the Box:
- Sell Box with the Option to Make a One-Time Purchase or Subscribe:
- Customers will have the choice to subscribe to this Box on a recurring basis or make a one-time purchase.
- This option provides maximum flexibility for customers, accommodating those who want to commit long-term and those who want to try it first.
- Sell Box as a Subscription Only:
- Customers will only be presented with the option to subscribe to the Box.
- Useful for CSA programs or special offerings that you want to sell exclusively on a subscription basis.
- Sell Box with the Option to Make a One-Time Purchase or Subscribe:
- Multiple Price List Assignment:
- You can assign the Box to multiple price lists, enabling you to offer different subscription types across different customer groups.
- For example, you could offer a Box on a public price list as a one-time purchase, while offering the same Box on a CSA-specific price list as a subscription only.
Note that these boxes will follow the subscription settings as defined on the price list. You can define eligible fulfillment methods, frequencies, and payment methods from the Subscriptions tab in the price list settings.
The Subscription Settings card gives you the power to decide how your Boxes are offered—either as a one-time special package, a recurring subscription, or a combination of both. This helps increase flexibility and customer satisfaction while simplifying your sales management.
Managing Boxes
The Boxes Table provides an overview of all the Boxes you’ve created, displaying key information, statuses, and options for easy management. This section will guide you through the layout of the Boxes Table and how to use its features to efficiently manage your Boxes.
Overview of the Boxes Table
The Boxes Table includes the following columns and features:
- Box Name:
Displays the name of each Box. Click on a Box name to view or edit its details. - Attribute:
This column shows specific attributes related to the Box:- Yellow Check Icon: Indicates that the "needs approval" setting is enabled for the Box, meaning orders containing this Box require manual review before payment is collected.
- Green Subscription Icon: Indicates that subscription settings are enabled on at least one price list, allowing customers to subscribe to this Box.
- Status:
Displays the current status of the Box based on inventory and visibility:- Available: The Box is in stock and available for purchase.
- No Inventory: The Box has no available inventory and cannot be purchased on the storefront.
- Running Low: Inventory levels are low, prompting attention.
- Not Tracked: Inventory is not tracked for this product.
- Packages:
Shows the number of packages included in the Box, as defined on the Box Contents and Price card. This helps you understand the complexity and diversity of the Box at a glance. - Inventory:
This column allows you to quickly update inventory levels directly from the Boxes Table:- Set: Input a specific inventory value for the Box to update the total available inventory.
- +: Add the quantity entered in the field to the existing inventory level.
- -: Subtract the quantity entered in the field from the existing inventory level.
- This feature streamlines inventory adjustments, allowing you to keep inventory accurate without opening each Box's details.
- Box Price:
Displays the base price of the Box. This is the price of the box before any price list specific price adjustments. - Visibility:
A toggle switch that controls whether the Box is visible on the storefront:- On: The Box is visible to customers in the assigned price lists.
- Off: The Box is hidden from the storefront but remains in your price lists for future use.
- Edit and Additional Actions:
- Click Edit to modify the Box's details.
- Click the three-dot menu (ellipsis) next to the Edit button to access additional options:
- Delete Box: Permanently delete the Box from your account. Be careful—this action cannot be undone.
Search and Navigation Tools
- Search Bar: Use the search bar at the top of the table to quickly locate specific Boxes. You can search by Box name to filter results
- PaginationUse the pagination controls at the bottom of the table to navigate through multiple pages if you have a large number of Boxes. This helps you find and manage Boxes efficiently without scrolling through an extensive list
The Boxes Table gives you a quick and comprehensive overview of all your Boxes, allowing you to manage their inventory, visibility, and details in one convenient place. Use the features described above to keep your inventory organized and ensure your Boxes are always ready for sale or subscription.
Managing Orders Containing Boxes
Orders containing Boxes can be easily identified and managed within Local Line. Box contents can also be modified on a per order basis, allowing for the flexibility required for customer preferences or unpredictable inventory items. This section outlines how to recognize and modify orders that include Boxes to meet customer needs effectively.
Identifying Orders with Boxes
- In your Orders Table, orders containing Boxes are marked with a beige box icon in the Attribute column. This helps you quickly spot orders that have bundled products.
Modifying Boxes in the Log Order Screen
When viewing or editing an order, Boxes are displayed as unique nested line items within the order.
How to Modify a Box in an Order:
- High Level Box Line Item:
- The Box name is displayed as a separate line item with its base price, quantity, and total box price.
- Box quantities cannot be adjusted, if you would like to add an additional box you can do it via the Add Products slideover.
- The total box price (in green) can be modified by clicking on it if the order has not been paid.
- Underneath the box is the total cost of goods sold based on the sum of all package based prices in the box which is not displayed to customers and used for your own reference.
- Adding or Removing Box Contents:
- Additional box contents can be added by pressing + icon on the high level box line item. This can be used to modify custom boxes for CSA share preferences, or for products that become unavailable.
- Box contents can be removed via the quantity selectors or the x icon on the nested box contents line item.
- Nested Box Contents Line Item:
- The contents of the Box are shown directly below the main Box line item. Each product within the Box is displayed with its product name, package name, quantity, and price.
- Quantities can be adjusted directly from this component, allowing you to make modifications on a per-product basis.
- Track and charge by settings are respected based on the settings defined on the product, allowing you to update final weights for weighted products.
- The base price for each individual product within the Box is displayed, along with the calculated total value based on the quantity. These prices are not displayed to customers and are for your information only.
- When changes are made to the products or quantities within the Box, the total cost of goods sold is updated automatically to reflect the modifications, but the total box price remains the same.
- The x icon can be used to remove a package from a box.
- Approving Changes:
- Once you have made the necessary modifications to the Box, click Save Changes at the bottom of the order screen to apply updates.
- If the Box has a "needs approval" setting enabled, you will need to approve the order after modifying it before proceeding to payment.
Tips for Managing Orders with Boxes
- Flexibility for Customers:
- Modifying Boxes allows you to be flexible and accommodate customer requests, such as allergies or preferred substitutions.
- Real-Time Inventory Adjustments:
- Changes to product quantities within the Box automatically adjust the inventory levels for each item, helping you keep inventory accurate without needing to update it manually.
Managing orders containing Boxes directly from the log order screen gives you full control over customization, ensuring that each order meets your customers' needs while maintaining efficient inventory tracking.
Using Boxes with Subscriptions
Boxes in Local Line can be a powerful tool for running a CSA program or offering a subscription Box where contents vary from week to week. This section explains how to use Boxes effectively within the Subscriptions tool, detailing the order flow and important timing considerations.
Running a Box Subscription
- Flexible Box Content:
Boxes can be used to create subscriptions including a product where the contents change regularly, such as weekly or seasonal CSA programs. You can modify Box contents at any time via the Edit Box screen to reflect changes in product availability or seasonal offerings. - Changing Box Contents:
- Changes made to Box contents through the Edit Box screen will be reflected in any future orders created with that Box.
- To ensure changes apply to all upcoming subscription orders, make sure to update the Box contents before the order cutoff date for the upcoming fulfillment.
Order Creation Flow for Subscription Boxes
Subscription orders are created on a recurring schedule, and it is important to understand how Box contents are handled at different points in the order timeline.
Timeline Overview:
- First Order and Initial Payment:
- When a customer subscribes, the first order is immediately created and placed to collect payment.
- The Box contents at the time of subscription are added to this initial order as nested line items.
- Draft Order Creation (Recurring Orders):
- After the initial order, the next upcoming order is created in a draft state within the lead time window.
- The lead time window is the period before the fulfillment date when the next draft order should be generated.
- During this period, the draft order is visible in the customer’s cart on the storefront. Customers have the opportunity to add one off purchases to their subscription orders.
- Order Cutoff and Locking Box Contents:
- Box contents are locked into the order when the draft is opened for processing at the order cutoff time—this occurs shortly before the upcoming fulfillment date.
- The Box contents are copied into the order at this point, becoming nested line items within the order.
- Once the order is opened, customers can no longer make changes directly, but you can still modify the order and Box contents manually for individual orders in the log order screen, as described in the previous section.
Key Points for Managing Subscription Boxes
- Update Box Contents Before the Cutoff:
- To ensure all customers receive the latest version of the Box, update the Box contents before the upcoming order cutoff.
- This ensures that changes are reflected across all subscription orders generated after the update, without needing to make manual changes to each order.
- Manual Order Modifications:
- After the Box contents are locked in and added as nested line items to an order, you can still make manual modifications to the Box for individual customers via the log order screen.
- This is helpful for special requests or substitutions, but it’s more efficient to update the Box in advance to avoid making changes to multiple orders.
Using Boxes with the Subscriptions tool provides flexibility in managing recurring sales, allowing you to offer tailored Boxes that adapt to changing seasons and customer needs, while keeping operations streamlined.
Order Exports, Invoices, and Labels
Boxes in Local Line are integrated into your order exports, invoices, and labels, ensuring that all relevant information is clearly communicated for both customers and your fulfillment team. This section outlines how Box details are handled across invoices, exports, and labels.
Invoices and Customer Order History
- High-Level Box Information Only:
- On customer invoices and in the order history displayed in a customer’s storefront account, only the high-level Box line item is shown.
- The contents of the Box are not visible to customers in these views. This simplifies the customer-facing details and helps keep invoices and order histories concise.
Thermal Labels for Order Packing
- New Thermal 4”x6” Order Contents Label:
- A new label type is now available via the “Download Labels” bulk action on the Orders Table: the Thermal 4”x6” Order Contents Label.
- This label includes the following information:
- Customer Information: Name and address.
- Fulfillment Details: Delivery or pickup information, including scheduled dates and locations.
- Order Contents: All items included in the order, including detailed Box contents.
- This label is ideal for packing teams to get a complete overview of each order’s contents, making it easy to ensure that every item—including those within Boxes—is correctly packed.
Order Exports with Box Contents
To assist with inventory tracking, fulfillment, and vendor payouts, several order exports include detailed Box contents. The following exports capture the nested line items within Boxes:
- Picklist (Ideal for Advanced Inventory & Hubs)
- No new columns will be added. Box contents will be grouped together by the product to calculate the total required
- Packlist (by Customer, by Product Line Item)
- If any of your orders contain a box, two new columns will be added:
- Box Content
- Box Content Package
- These new columns will be added next to the Quantity column
- The Quantity of each Box Content will be displayed for packing
- If none of your exported orders contain a box, no new columns will be added
- If any of your orders contain a box, two new columns will be added:
- Coming Soon:
- [New] Picklist by Product
- [New] Picklist by Package
Vendor Payouts
Box contents are currently supported under the following vendor conditions:
- Connected Vendors
- Vendor payouts are inclusive of box contents for connected vendors.
- Managed Vendors
- Vendor payouts are not currently supported for box contents for managed vendors.