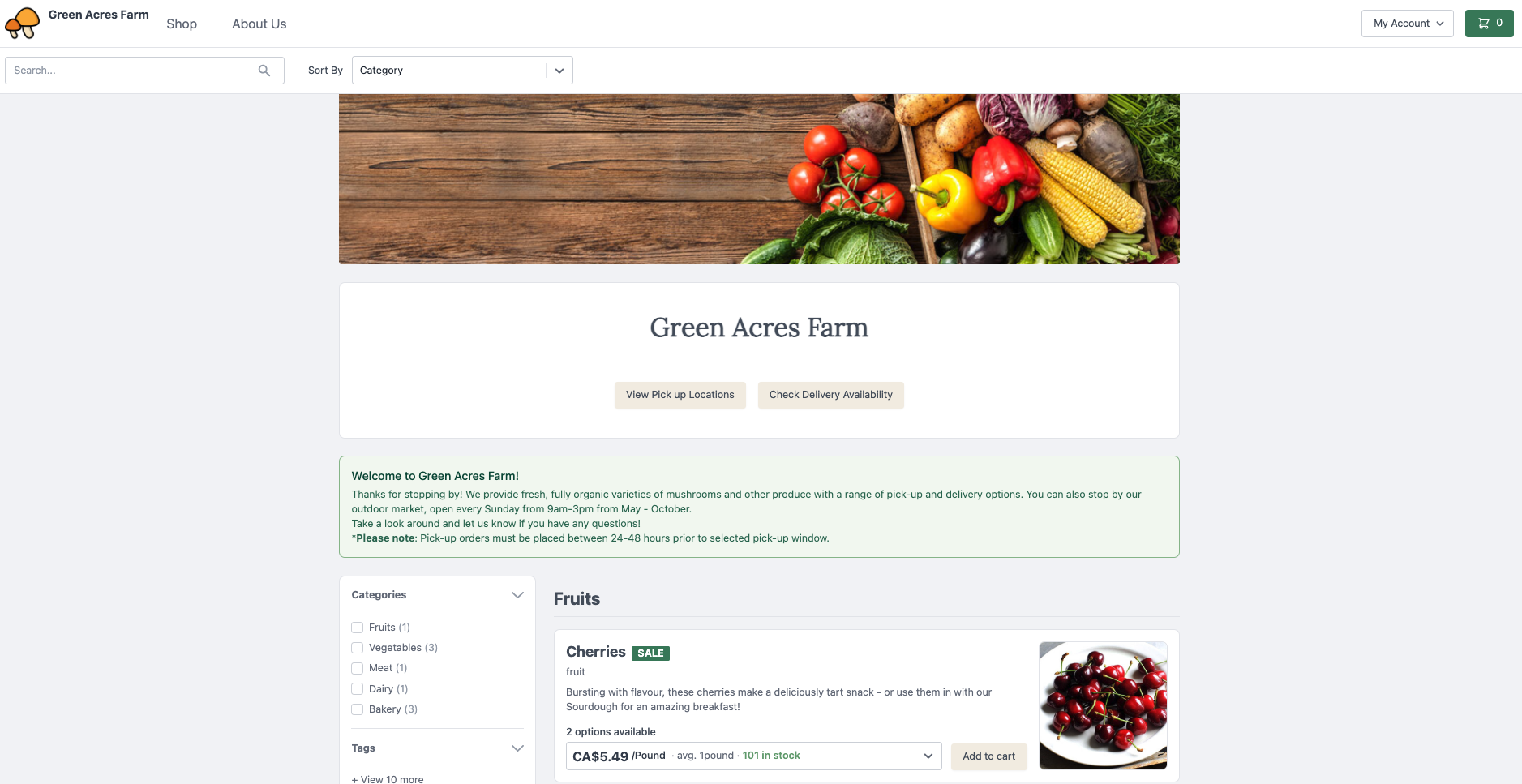
- Use the search, sort filters, categories and tags to find what you are looking for quickly.
- To see more product detail, click on a product in the listing. You can add the product to your cart from this view or return to the Shop tab by clicking it along the top of the page.
- On the Shop tab, click Add to cart on a product to put it in your cart.
- Use the quantity controls to increase or decrease the quantity.
- When you are ready to check out, click the green cart icon in the top right.
- Click Go to checkout.
- Specify Info and delivery settings.
- If you are logged in, skip to step 7.
- If you are not logged in but you have an account, in the Contact section click Log in, enter your credentials and then click Login.
- If you want to check out as a guest, in the Contact section enter your Email if you want to checkout without creating or logging into your account.
- In the Select fulfillment option box:
- Click the radio button to select the most convenient option for yourself.
- Select a date.
- Add a note if there you have any special instructions or requests.
- Click Continue to payment.
- Specify Confirmation & payment settings.
- If you have a store credit balance and you want to apply it to your order, click Apply store credit balance to order. Note: Even if your store credit balance covers the full amount of your order, you must still click the Place order button to place your order.
- If you change your mind and want to remove store credit from your order, click Remove store credit from order.
- If you choose a credit card method, enter your Credit card number, Expiry, and Security code.
- If you have a product that requires approval, such as a product sold by weight (meat, cheese), your card is only authorized at checkout. Your card is authorized for +/- 15% the total of your order. Payment is processed later after we have the actual weight of the product. You cannot apply store credit to an order with a product that requires approval.
- In the Select payment method section, click the payment method you prefer.
- If you see a Pay later option it means that you must pay for your order by the due date that is indicated. Your emailed invoice includes a link to your Order history page where you can go to pay for your order by credit card. If you have not registered an account yet, you are prompted to do so to access this page.
- If you see a Pay later option it means that you must pay for your order by the due date that is indicated. Your emailed invoice includes a link to your Order history page where you can go to pay for your order by credit card. If you have not registered an account yet, you are prompted to do so to access this page.
- In the Billing address section, click to the radio button to Use a different billing address, if applicable.
- If you have registered an account and selected a credit card payment method, check the box next to Save my information for a faster checkout next time in the Remember me section. This puts your credit card on file so that we can charge your card on your behalf for future orders.
- If you have saved one or more credit cards to your account, they are displayed as a list of radio buttons. You also have the option to save a new card at check out by selecting the Use a different card option.
- If you have a store credit balance and you want to apply it to your order, click Apply store credit balance to order. Note: Even if your store credit balance covers the full amount of your order, you must still click the Place order button to place your order.
- Click Place order. The confirmation screen displays a summary of your order, and an email is sent to your inbox with the details.
If you need to change your order, use the contact information in your order confirmation email to reach us.
.png?height=120&name=Local%20Line%20Lora%20Filled-in_White%20(3).png)