Payments with LocalPay
Accept payments online and in-person with LocalPay, Local Line's fully integrated payment processing tool
LocalPay is Local Line’s own payment platform that lets you accept credit card payments and save money with lower processing fees. LocalPay is also fully integrated with Local Line, so you can process refunds right from your Local Line account.
With LocalPay you can accept online credit card payments for these cards:
- Visa
- Mastercard
- AMEX (US Merchants only)
- Discover
- Diners Club
And you can accept ACH/EFT payments for these account types:
- Checking account
- Savings account
- Corporate checking account
- Corporate savings account
LocalPay is not available to businesses in any of these categories:
- Age Restricted Products or Services
- Any sub-merchant where the anticipated % of International Card Sales is expected to be
greater than 20% of total sales - Auto Dealerships, new and used when accepting loan payments (loan payments on a
Credit Card are Prohibited) - Bail Bond Services or Bankruptcy Lawyers
- Career Placement or Advice Center sub-merchants
- Consumer Financing
- Crowd Sourced Fundraising, as defined by Worldpay from time to time, except however, Crowd Sourced Fundraising shall not be allowed for the purchase of stock or equity, a
promise made to deliver a good or service in the future, or if there is any consideration in
return for the payment or donation - Massage Parlors
- Online Personal Computer Technical Support (not Direct Marketed in nature)
- Personal Enhancement Products and/or Nutraceuticals where there is not any consumer
present retail option - Sexual Aids/Toys
- Shipping or Forwarding Brokers
- Solar Panel Companies
- Travel Agencies or Tour Operators except however those Agencies or Operators
servicing Sanctioned locations (Cuba, Iran, North Korea, Sudan, Syria) are prohibited. - Warranty Companies
Currently, LocalPay is only available to users in the United States and Canada. Unfortunately due to French language requirements, LocalPay is not available to merchants in Quebec. Snap/EBT payments are not yet supported.
Complete the merchant application
In-person Payment Terminal
- If a new bank account is added does it automatically remove the existing account on file and become the default?
- How are ACH/EFT payments handled for orders that need approval?
Fees and payouts
Credit card payment fees are determined by your Local Line subscription plan. See our pricing page for more details.
ACH/EFT payment fees are at a rate of 1% + $0.00, and are capped at $50 per transaction regardless of which Local Line subscription plan you have.
By default, net payouts (meaning the fees are taken from the full batch amount prior to deposit) are deposited every 2 business days.
There is a $0.05 refund fee that is charged for each refund.
Complete the merchant application
To activate your LocalPay account you need to complete the merchant application. The application is reviewed by the processor underwriting team using the process outlined here. Activation is typically within 3-5 business days from when you submit your application.
In some cases your application is "held" before it is activated because supporting documentation is needed to validate details in your application by the processor risk/underwriting team. If this happens you receive an email outlining which documents must be provided to proceed, and you have 90 days to provide them before your application expires. You can provide those by replying to the email you receive, but if you have security concerns you can submit them via a secured online portal which is shared upon request. If your application expires you can submit a new application.
After you complete the merchant application and have received an email to confirm that your connection is activated you can add a payment method for credit card payments, ACH/EFT, or both.
Note: If no transactions are processed with your LocalPay gateway for 13 months the gateway is closed. To reopen it, you would need to complete the application process again.
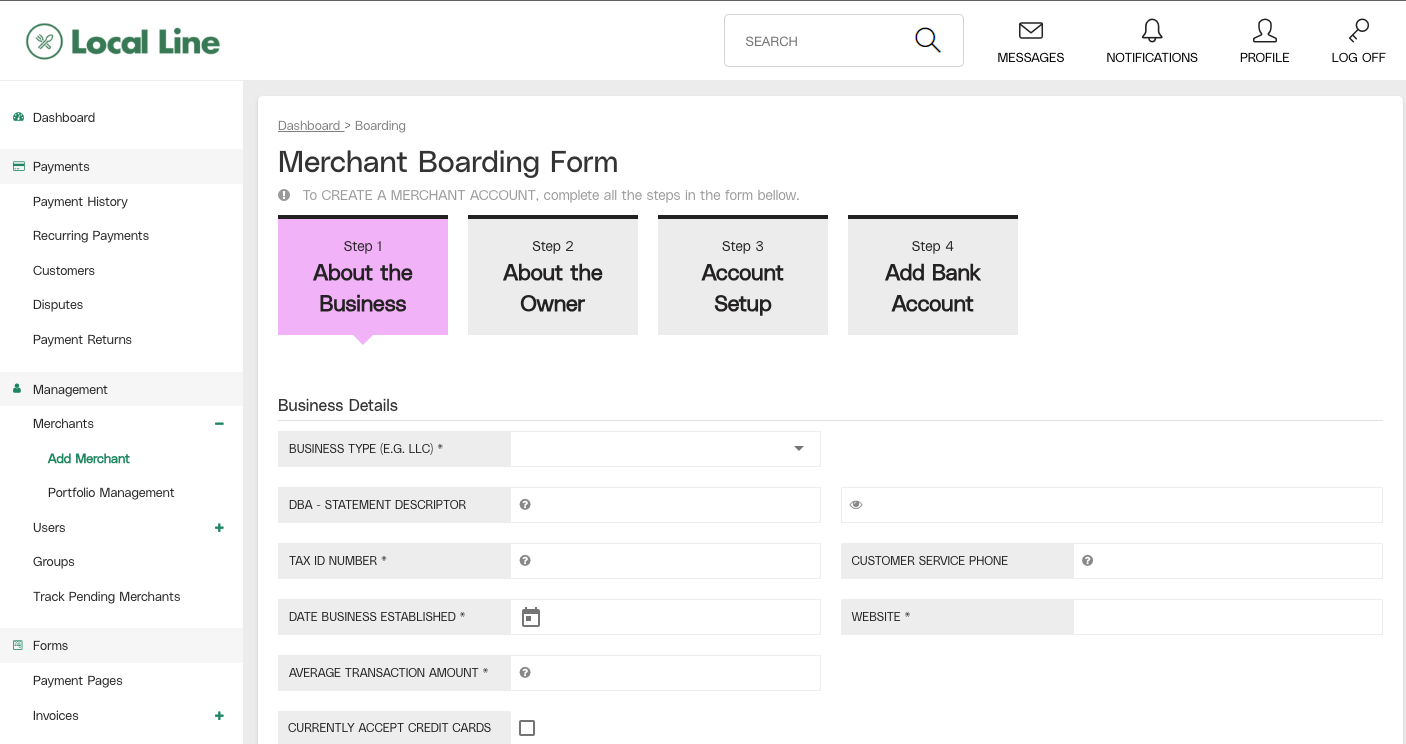
- Go to the Payment page
- Click the Payment Gateway Setup tab
- In the LocalPay box, click Connect. This opens the Merchant application
- Complete the Business questions, starting with the Business overview:
- Select your Country from the dropdown menu
- Select your Business type from the dropdown menu
- Specify whether your business has employees
- Specify your Legal business name. This must match the IRS legal filing name
- Specify a DBA - Statement Descriptor, if applicable. “DBA” means “Doing Business As”, and this name may differ from your legal business name. This is the name that is displayed on your customer’s credit card statement. If you do not have a DBA business name, check the box for Same as legal business name
- Select your Industry from the dropdown menu. This specifies your MCC code, which determines the interchange fee you pay. For most of Local Line’s customers the most applicable code with the lowest rate is 5411(Grocery stores and supermarkets)
- The Mastercard description for the 5411 MCC code is: “Merchants that sell a complete line of food merchandise for home consumption. Food products for sale include groceries, meat, produce, dairy products, and canned, frozen, prepackaged, and dry foods. Other products for sale may include a limited selection of housewares, cleaning and polishing products, personal hygiene products, cosmetics, greeting cards, books, magazines, household items, and dry goods. These merchants also may operate specialized departments such as an in-store deli counter, meat counter, pharmacy, or floral department”
- Enter your TIN (Taxpayer Identification Number). This is the 9-digit identification number used by the IRS to administrate tax laws. It can be issued by the SSA or by the IRS
- If your business is a sole proprietorship, leave this field empty if no EIN (Employee Identification Number) was issued
- What’s the difference between the TIN and EIN?
- Enter your Business phone
- If you prefer another Business email be used than the one you signed up with and that is pre-populated, enter it
- Enter your Business website, if applicable
- Enter your Customer service phone. This is pre-populated with the Business phone you entered
- Click the Customer enters payment online box
- Complete the Business details questions
- Enter a Secondary descriptor for your business that is displayed on your customer’s credit card statement to clarify the charge for them
- In the What does your business process payments for, and how are goods sold? box, enter a description of the goods and services you commonly provide
- Select a Date your business was established
- Enter your Annual processing volume, or the amount of sales you expect to have in one year
- Enter your Average transaction amount, based on your historical data
- Complete the Business address questions
- Enter your business Address, City, State and Zipcode
- Note: PO boxes are not accepted
- Enter your business Address, City, State and Zipcode
- Create your Account login
- Enter a Username. A username is a single word with no spaces, not an email address. The Business email you specified earlier in the application is used for account communications
- Enter a Password and then enter it again to confirm it
- Password must include one number, one upper case letter, and one lower case letter
- Password must be at least 8 characters long
- Click Next. An email is sent to the username you specified in step 7
- Read the Disclaimer
- Enter the Owner information
- Enter the First, Middle, Last name, along with Phone number and Email address
- If applicable, check the box(es) for Same as business number or Same as business email
- Select your Country
- Select Date of birth
- Enter the owner’s SSN (Social Security Number)
- Enter a Business title for the owner
- Enter the Owner address
- Enter the owner’s Address, City, State and Zipcode
- Note: PO boxes are not accepted.
- Enter the owner’s Address, City, State and Zipcode
- Click Next
- Complete the Bank questions. Click the applicable button based on whether you want to:
- Link existing bank account (this is the quickest path)
- Enter bank info manually (this can cause delays). You are prompted to enter your Bank routing number, Bank account number, and Bank account type, as well as upload a photo of a void cheque for the account. Accepted file types are .jpg .jpeg .png .pdf .tif .tiff.
- Click Next
- Check the CLICK HERE links for each of the two agreements to enable the checkboxes that allow you to agree to the terms and conditions
- Click Sign up
You receive an email from Local Line support when your connection is activated. Then, you must click Connect on your Payment > Payment gateway setup tab
Add a payment method
Once your application has been approved, you can set up a payment method for credit card payments, ACH, or both.
At checkout your customers are given the option to save and store their credit card or bank account information to their account for quicker checkout next time. When they do this it also enables you to charge their card or account on their behalf from your back office.
Note: If no transactions are processed with your LocalPay gateway for 13 months the gateway is closed. To reopen it, you would need to complete the application process again.
- Go to the Payment page
- Click Add payment method
- Select LocalPay gateway
- Select Card or ACH/EFT
- In the Info and instructions section:
- Enter a Payment method name
- Enter the payment method Instructions
- Select which price lists the payment method should be available for
- Click Save
Navigating the payment portal
The payment portal is where you can view your reporting and all details related to your transactions.
To access your payment portal, in your Local Line back office, head to Payment -> Payment Gateway Setup, and then click "View your payments portal"

Log in with the username and password you created when you submitted your application (note this may be different than your Local Line login).
If you have an issue accessing your portal, use the Forgot Password? option. If you cannot remember your Username, try searching your inbox for the verification email that was sent to you when you registered. If you are still unable to access your portal, contact us at support@localline.ca.
You can find helpful guides on common actions from the Admin > Knowledge base section of the left-side navigation panel to access help articles on things like:
You can view more help resources here
Refund a payment
Refund an order in full by cancelling an order
- Go to your Orders page
- Click the dot menu for the order you want to cancel and refund
- Click Cancel order
- Select Refund order with [the name you gave your LocalPay payment method].
When you use this option, the order's payment status changes to Refunded.
Note: Refunds can take 4-8 business days to show up in the customer's account - Click Cancel order
In-Person Payment Terminal
In addition to online credit and debit card payments, you can now accept in-person tap, chip & swipe payments using LocalPay and one of the two different payment terminals available.
The two models are the Link/2500 and the Move/5000. Both terminals connect via WiFi and can accept tap, chip & swipe payments using any of the LocalPay-supported cards. The Move/5000 is a larger terminal and has a larger, easier to read screen as well as a slightly larger battery. To order, please fill out this order form.
Email notifications
You can configure which email notifications you want to receive from the Admin > Email alerts section of the left-side navigation panel.
Use this guide to understand the different notifications.
These email alerts are enabled by default:
- Disbursement failed, denied, returned
- Chargeback opened, lost, won
- Transaction failed
FAQ
-
If a new bank account is added does it automatically remove the existing account on file and become the default?
- You can add as many bank accounts as you want. It does not automatically replace the existing account on file. If you want to make a particular account your primary one, you are given the option when you add it.
- Adding a new bank account will take up to 5 business to verify, you can continue to use your current bank account until your new account is confirmed. You will be required to upload a void check, bank statement, or bank letter to verify your account.
-
How are ACH/EFT payments handled for orders that need approval?
- On checkout, if there is a product that requires approval an authorization text will be displayed to allow payment to be processed at a future time.
- Once the order is placed, the payment information is saved on that order and is only available for that order.
- You can charge that saved payment or select a different payment method from the order Payment section (note that changing to a different payment method will discard the saved payment information the customer provided at checkout).
- Once paid, the saved ACH/EFT payment details are removed from the order. If your customer opted to save their account information at checkout though, it remains as a payment option for you to select on behalf of your customer in your back office for future orders.