This article walks through how to sell by weight using your Local Line account. Whether you sell meat, fish, cheese, vegetables, fruit, or any other variable weight item, selling by weight can be done successfully online.
What does selling by weight mean?
Let’s go through an example:
You sell pork chops for $9.99/lb and list them on your online store. A customer orders 2lbs of pork chops. You go to weigh the packages for delivery; one weighs 1.9lbs and the other 2.1lbs. Which one would you give to the customer? Most likely, you’d give them the 2.1lb pack.
Sure, you’re not losing a ton of money on one sale, but imagine you perpetually run your business this way. At the end of the month, you’re losing 5-10% of potential revenue.
So, why would you bother selling online if this is the case? This is where the variable weight workflow comes into play. Just because you don’t sell by units doesn’t mean you’re unable to sell online. You can use your online store to sell your variable weight products and ensure that the customer is charged the exact price after they’ve already ordered!
What does this mean?
You list your products on the platform by the price per weight—i.e., chicken breast for $9.99 per pound. Then customers order, and the system estimates the final cost. For example, if they order three pounds of chicken breast, the system will calculate it as $29.97 ($9.99 x 3). However, what happens when you weigh your three chicken breasts and they total 3.2 pounds?
How do you sell by weight using an online store?
To get started, you have to add individually or upload your products into Local Line. You can organize a product’s inventory by either item or weight. When selling by weight, either option would work. For example, you have 20 packs of chicken breasts available (item) or 100 pounds of chicken breast available (weight).
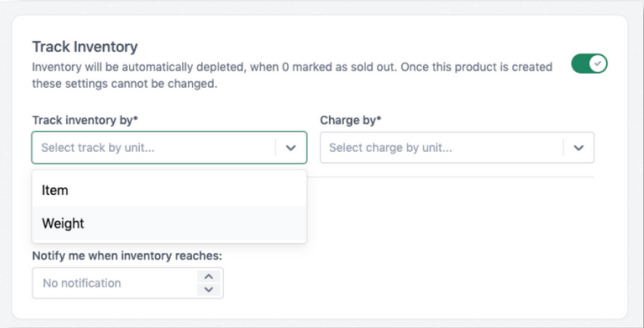
Next, you’ll indicate whether you charge by weight or by package. To sell by weight, you select Charge By → Weight. This way, when someone orders two packages of chicken breast, you can update the order with the exact package weight.
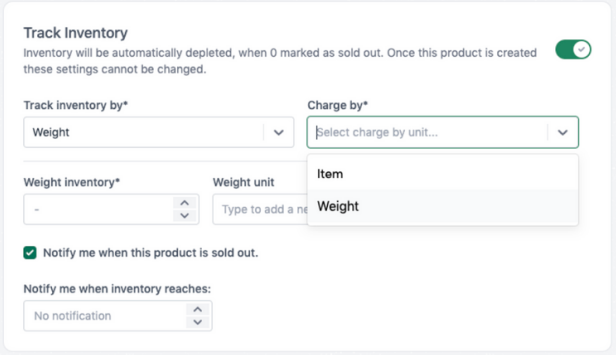
Then, provide the average package weight for your product. For example, if your ribeye steak averages 1.4lb per steak, add this as the average. Add in the price per pound of your product, and the average price of each package will be generated. In your storefront, customers will see both cost per item as well as price per lb or kg.
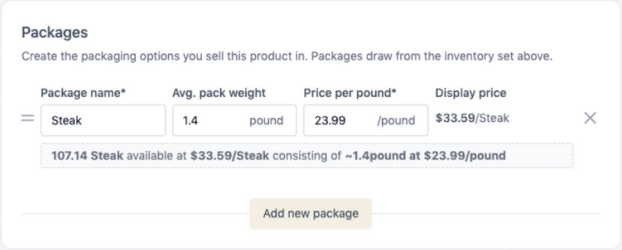
The final (and most important!) step is to enable the Orders with this product require approval setting. This means that after a customer has made an order on your online store, you as the seller have the ability to review the order and make adjustments to weight or quantity before collecting payment.
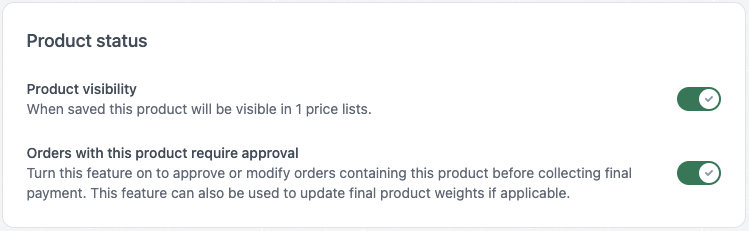
What does it look like on the back end when a customer orders a product?
When a customer shops your online store and orders a product that needs approval, their order will appear on the Orders page table with a Needs approval label.
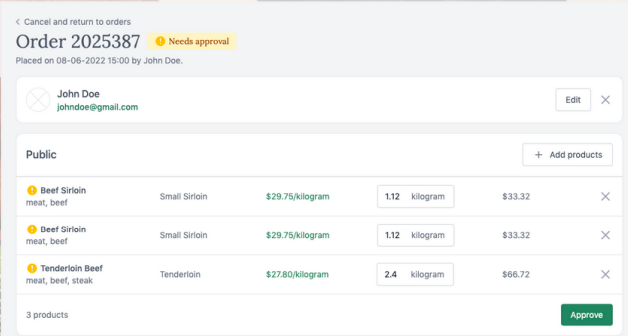
When you go to weigh and pack the products, edit the order to adjust the weight. The price will automatically update based on the new weight. Click the Approve button to finalize the price.
The order will then appear like this:
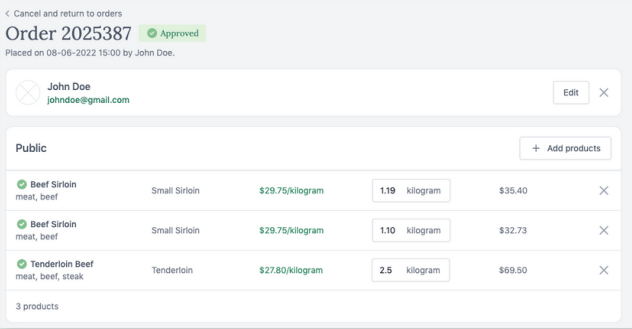
If you have an online payment method enabled and the customer entered their credit card or bank account information when placing the order, you can then process the payment for the updated amount. If they selected a different payment method such as cash, you can send them an updated order invoice with the final price.
Pro Tip: The Needs approval workflow also accounts for crop shortages or other limited or variable inventory products! Even if you don’t sell a product by the weight, requiring seller approval before charging for an order enables the seller to change quantities should there be a product shortage.
Possible Payment Workflows
Let’s go through the different payment workflows customers can use.
Each product listed will have an estimated amount based on the weight unit listed above.
Instead of charging the customer the full estimated amount, Local Line can pre-authorize your customer's credit card or have them pay later.
Pre-authorize your Customer’s Credit Card
When an order is placed on your online store and a customer chooses to pay by credit card or ACH/EFT, Local Line will capture the customer's payment information on the order. After the products are weighed, the order is adjusted and approved, the customer’s payment option can be charged for the final amount in your backoffice.
Have Your Customers Pay Later
With Local Line's Pay Later option, customers can choose a payment method and place their order without making a payment right away, for example when you are providing payment terms. If they have chosen an online payment option (i.e. credit card or ACH/EFT), with only a couple of clicks you can send an email with a link to allow them to pay online, or the finalized invoice if they are paying with an offline payment method such as cash or check.
.png?height=120&name=Local%20Line%20Lora%20Filled-in_White%20(3).png)